
안녕하세요 에스비티글로벌
세일즈포스사업본부입니다 !
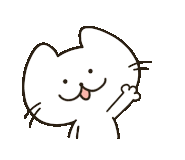
여러분은 '톺아보다'라는 말을 알고 계신가요 ?!
[톺아보다]는
'샅샅이 톺아 나가면서 살피다'의 순우리말입니다.
각종 외래어 없이는 대화가 어려운 요즘,
우리말을 지키고자 하는 취지에서 사용하게 되었답니다 😊
[톺아보다] 단어의 뜻처럼
저희 에스비티글로벌의 세일즈포스사업본부가 가진
세일즈포스의 각종 지식들을 CRM 및 세일즈포스 솔루션에 관심있는 분들께 차근차근 공유해 나가고자 합니다 : )
그럼 저희와 함께 톺아볼까요 ?!
이번에 톺아볼 주제는 세일즈포스의 커스텀 컴포넌트 3가지 중 Visualforce입니다!
Visualforce는 세일즈포스에서 사용되는 웹 개발 프레임워크로, 인터페이스를 개발하고 정의할 수 있게 해주는 기술이라고
알려드렸는데 실제 코드를 작성해 보고 어떻게 화면에 표시할 수 있는지 같이 알아보도록 해요.

Visualforce
Visualforce는 Apex 서버 측 컨트롤러를 통해서 통신을 하기에 미리 컨트롤러 부분의 Apex 클래스를 작성하여야 합니다!
Apex Class(서버측 컨트롤러)
public with sharing class MyController { public MyController() { }}
작성이 완료되었으면 개인 Org에 배포합니다.
Visualforce Page
<apex:page controller="MyController"> <apex:pageBlock title="Hello {!$User.FirstName}!"> This is your new page. </apex:pageBlock> <p>Hello {!$User.FirstName}!</p> <p>This is your new page.</p></apex:page>
저번 시간에 미리 만들어 두었던 test.page에 위와 같이 코드를 작성한 뒤 Org에 배포합니다.
Visualforce Page에서 컨트롤러를 사용하기 위해서는 위와 같이 <apex:page>태그에 controller의 이름을 입력해 주어야 합니다.
그리고 코드의 내용을 보면 Apex 태그를 사용하여 <apex:pageBlock>을 만들어 구역을 설정할 수도 있고, 일반적인 Html 태그를 사용하여 보여줄 수도 있습니다.
{!$User.FirstName}은 현재 접속하여 화면을 보고 있는 유저의 FirstName을 보여줍니다.
Java가 익숙하신 분들은 JSP에서 사용하는 EL 태그와 흡사하다고 느끼 실 수도 있겠네요.
자 그럼 배포한 test.page를 사용하기 위하여 Setup 메뉴로 이동합니다.
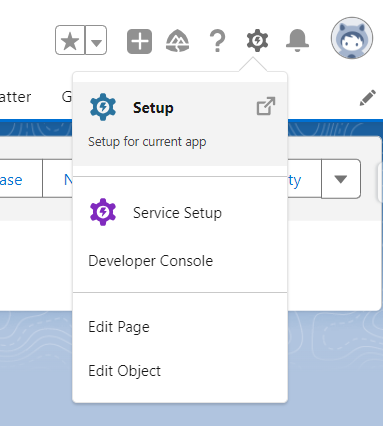
Setup메뉴로 이동
그리고 Home의 검색창에 Visualforce Pages를 검색하면
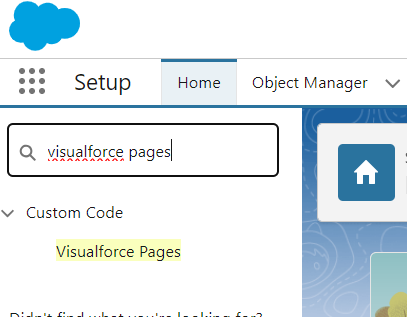
이렇게 메뉴가 표시되고 메뉴를 클릭하면 Visualforce Page의 메뉴창으로 이동합니다.
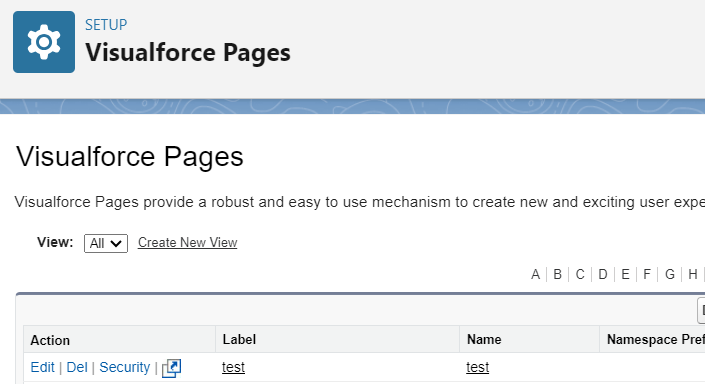
이 화면에서는 내가 만들고 배포한 모든 Page들을 리스트로 확인할 수 있습니다..
우리는 지금 필요한 test.page가 필요하기에 test.page의 Edit 버튼을 누르고 편집창으로 이동하겠습니다.
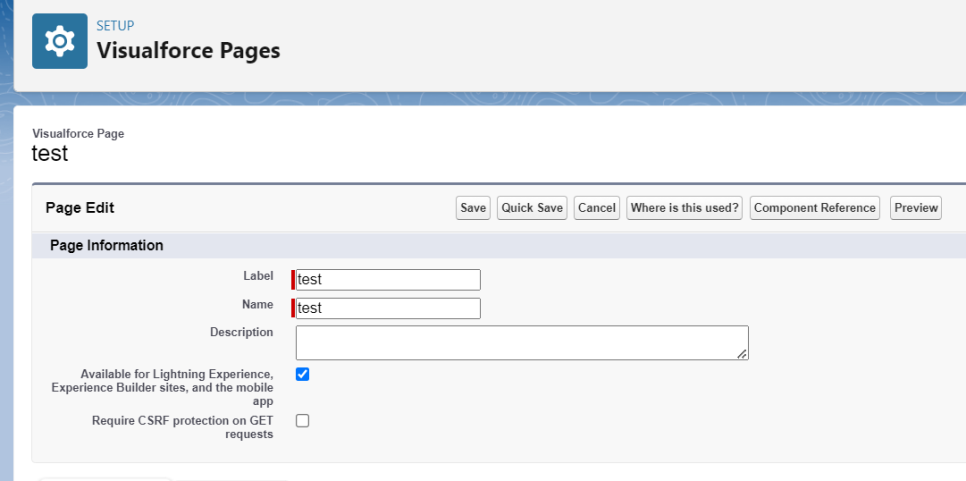
세일즈포스 사이트와 모바일 앱에서 test.page를 사용하기 위하여 Available for Lightning Experience, Experience Builder sites, and the mobile app의 체크박스를 체크하여 줍니다.
이제 page의 사용이 가능해졌습니다! 원하는 오브젝트의 페이지 편집창에서 우리가 만든 page를 추가할 수 있습니다.
저는 Account에 추가해 보겠습니다.
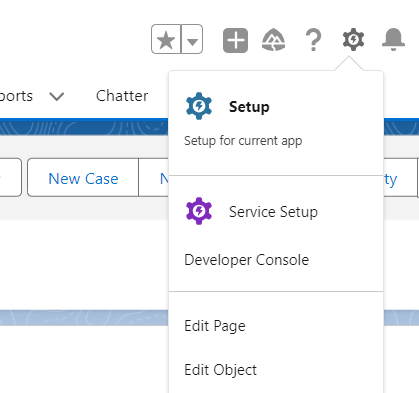
Account 탭으로 들어가서 톱니바퀴 모양을 눌러 Edit Page를 클릭하여 페이지 편집창으로 이동합니다.
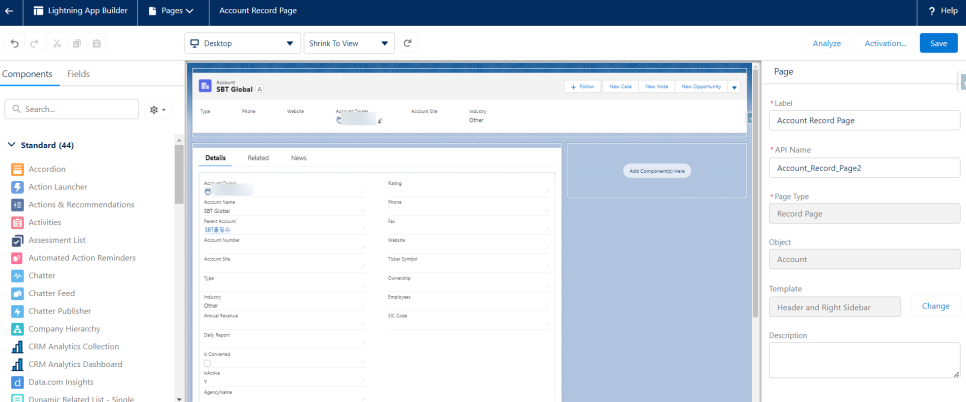
이게 기본적으로 표시되는 페이지 편집창입니다. 여기에서 왼쪽의 Standard라고 표시되는 표준 컴포넌트들이 보이는데 아래로 쭉 스크롤 하여 내려주다 보면....?
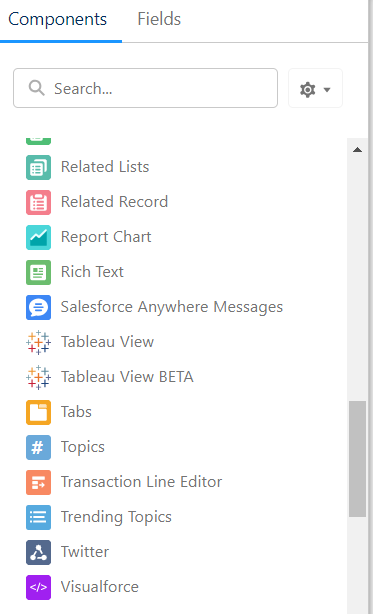
맨 아래에 Visualforce 가 보입니다.
Visualforce를 드래그하여 화면 중앙 오른쪽에 있는 Add Component에 넣겠습니다.
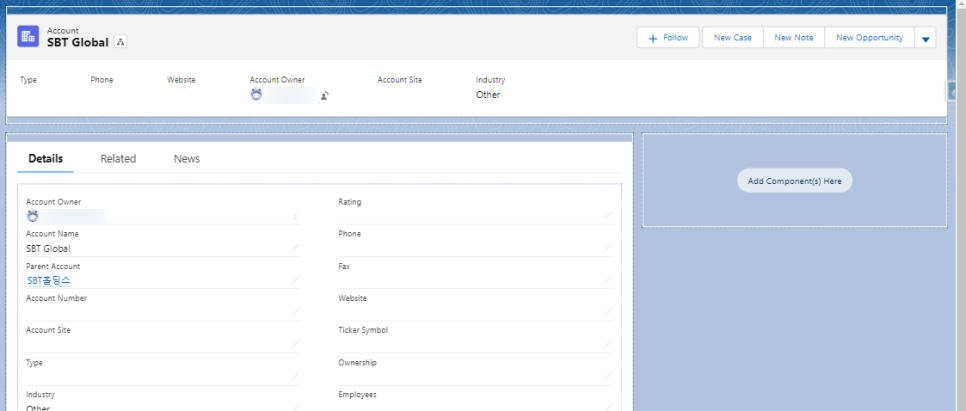
드래그하여 넣고 나면 우측의 메뉴도 새로운 게 보일 겁니다.
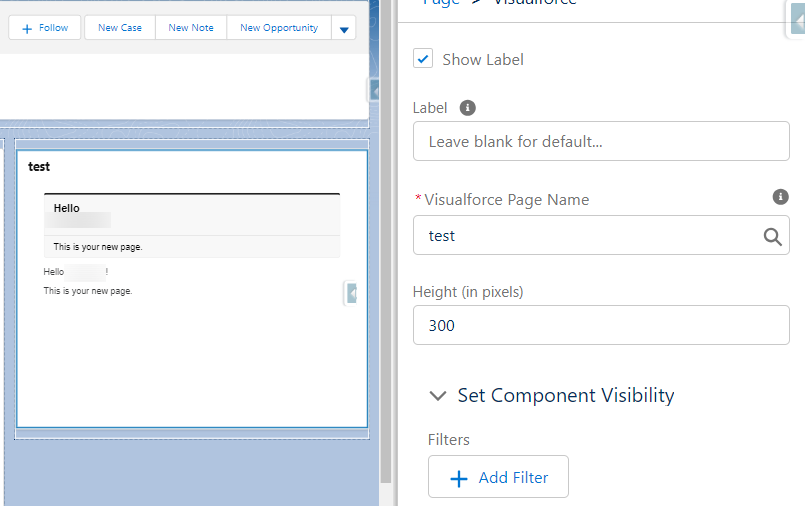
Visualforce Page에 대한 서브메뉴들이 나오게 됩니다. 이를 통하여 test.page의 크기와 라벨, 그리고 표시하고자 하는 Visualforce page의 이름을 선택할 수 있습니다.
저는 <apex:pageBlock>과 <p>태그 두 개를 사용하였기 때문에 저렇게 두 개가 동시에 출력되는 것을 보실 수 있습니다!
이제 저장 버튼을 누른 뒤 뒤로 돌아가 Account의 화면을 보면?
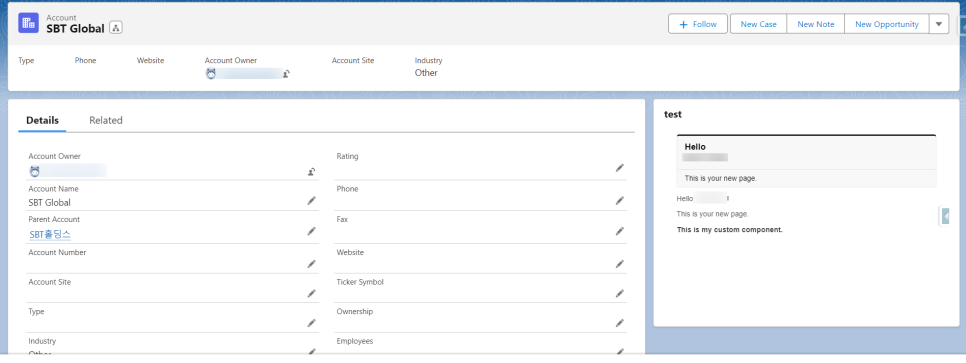
세일즈포스 Account에서 추가된 Visualforce page를 확인 하실 수 있습니다.
이제 Visualforce Component도 출력 해 볼까요?
미리 만들어둔 test.component에 간단한 텍스트 출력 코드를 입력해 줍니다.
<apex:component> <b> <apex:outputText value="This is my custom component."/> </b></apex:component>
그리고 동일하게 Org에 배포해 준 뒤
test.page로 돌아가서 코드를 한 줄만 추가해 주면 됩니다.
<apex:page controller="MyController"> <apex:pageBlock title="Hello {!$User.FirstName}!"> This is your new page. </apex:pageBlock> <p>Hello {!$User.FirstName}!</p> <p>This is your new page.</p> <c:test/></apex:page>
여기서 추가된 부분이 보이시나요?
<c:test/>라는 부분이 추가되었습니다. test는 test.Component의 이름입니다.
그리고 test.page를 다시 배포한 뒤 세일즈포스 화면을 새로고침하게 되면?
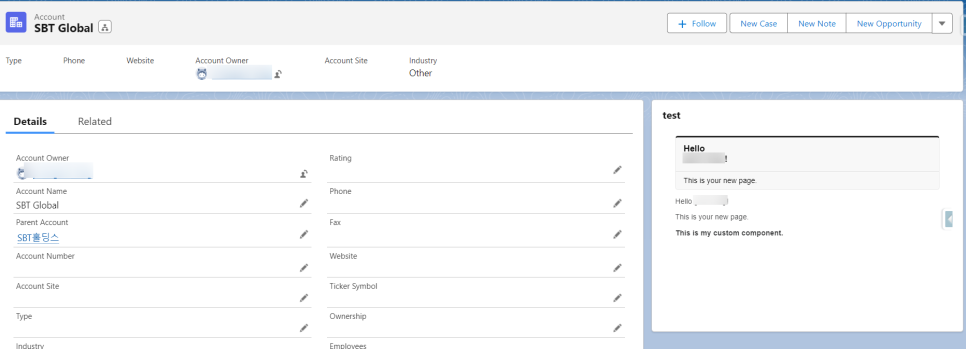
test.component에 적은 텍스트 출력 태그가 작동하여 This is my custom component라는 문구가 출력되는 것을 확인할 수 있습니다!
Visualforce는 위와 같이 간단한 기능부터 차트, 지도 등 여러 가지를 화면에서 구성하여 표시하고 사용자에게 보여줄 수 있습니다.
세세한 기능들을 하나하나 설명하고 같이 실습하기에는 너무나도 방대하고 많은 방식의 개발이 가능하기에 기초적으로 이렇게 사용이 되는구나! 정도의 내용만 알려드렸어요.
그리고 Visualforce Page에서는 Script 태그를 사용해서 직접 javascript로 함수를 생성하고 태그와 연결하여 이벤트를 작동시킬 수도 있기에 기회가 될 때 Visualforce Page로 Google 지도를 세일즈포스 화면에 컴포넌트로 만드는 간단한 코드도 같이 실습해 보도록 하겠습니다.
다음 포스팅은 커스텀 컴포넌트 3가지 중 Aura 컴포넌트에 대하여 포스팅하도록 하겠습니다.
세일즈포스에 대해 궁금점이 있으신 분들께서는
댓글 남겨주시면 답변 달아드리도록 하겠습니다!
CRM과 세일즈포스에 대해 관심 있으신 분들께 조금이나마 도움이 되었으면 좋겠습니다 :-)

그럼 다음 포스팅에서 만나요!
#CRM #Salesforce #세일즈포스 #에스비티글로벌 #SBTGlobal #영업관리 #고객관리 #고객관리체 #CRM솔루션 #소베텍 #ERP연동 #Component #컴포넌트 #SalesforceComponent #세일즈포스컴포넌트 #Visualforce #비주얼포스 #VisualforcePage #VisualforceComponent #비주얼포스페이지 #비주얼포스컴포넌트 #SalesforceApex #세일즈포스에이펙스
.png)
.png)